Краткое описание возможностей
и настройки программного обеспечения системы записи и оповещения ДОЗОР
1 Краткая информация о программном обеспечении «ДОЗОР»
Программное обеспечение системы состоит из четырех функциональных модулей:
- записи и оповещения,
- сжатия,
- архивации,
- воспроизведения
Для записи и оповещения используется программа Регистратор (Phonex.exe). В этой программе выбираются работающие телефонные каналы и устанавливается один из режимов их работы:
- ТЕЛЕФОН для записи телефонных диалогов
- ЗВУК для записи линейного сигнала
В режиме Телефон при поднятии трубки определяется направление и номер входящего или исходящего звонка. Входящий номер определяется и высвечивается при наличии в линии посылки АОНа в виде мелодичной трели. Исходящий номер определяется и высвечивается одновременно с набором номера. После опускания трубки запись прекращается.
После завершения записи диалога на жестком диске создается соответствующий звуковой файл. На этом этапе обработки активизируется модуль сжатия Упаковщик (Collect.exe), который производит сжатие звуковой информации в соответствии с выбранным алгоритмом сжатия. В результате образуется новый звуковой файл меньшего размера.
На следующем, третьем этапе обработки, активизируется модуль архивации звукозаписей Сборщик (Sbor.exe), который сохраняет диалог в суточный файл базы данных.
Все три предыдущих этапа обработки выполняются автоматически и не требуют вмешательства оператора.
Участие оператора потребуется на этапе поиска и воспроизведения звукозаписей. Для этого на том же или на любом удаленном компьютере запускается программа работы с журналом звукозаписей Дозор (Dozor.exe). При входе в программу оператор проходит регистрацию, после чего открывается журнал звукозаписей за последние сутки. Для удобства просмотра записи отсортированы по времени, при необходимости же их можно упорядочить по любому признаку.
Для поиска записей используется фильтр, в котором задаются условия поиска по любому из параметров записи:
- время звонка
- длительность диалога
- номер входящего или исходящего телефона
- текстовый комментарий к диалогу
- номер канала
- направление звонка (входящий или исходящий)
Для воспроизведения текущей записи используется панель воспроизведения, на которой расположены следующие кнопки управления воспроизведением:
- воспроизведение записей по списку, начиная с текущей записи
- воспроизведение выделенной записи
- пауза
- остановка воспроизведения
- прокрутка диалога с отображением времени разговора
В отдельные записи оператор вносит изменения:
- номер телефона, если он не был определен
- направление звонка, определевшееся неправильно, если, к примеру, трубка была поднята во время разговора на параллельном телефоне
- атрибут вечного хранения, устанавливаемый для тех записей, которые должны быть сохранены и по истичении срока хранения суточного файла
- и, наконец, комментарий к записи для пометки содержания диалога
Чтобы открыть журнал звукозаписей за другое число, вызываем календарь, и выбираем число, выделенное жирным синим шрифтом.
В программе предусмотрена система разграничения прав доступа к текстовой и звуковой информации. Каждому пользователю можно разрешить определенный набор операций:
- просмотр записей по данному каналу
- прослушивание
- внесение изменений
- удаление
- экспорт во внешний файл
Программа позволяет произвести статистический анализ загруженности линий за любой период. Для этого с помощью фильтра выбираем интересующий набор записей и открываем либо диаграмму «Загруженности каналов», либо диаграмму «Динамики загруженности», либо соответствующие отчеты в текстовом виде. Всю информацию можно сохранить и распечатать в виде документов.
2 Работа системы «ДОЗОР» в режиме оповещения
2.1 Общее описание
Оповещение производится с использованием специализированных телефонных каналов. Предварительно подготавливаются группы оповещаемых абонентов. Для каждого абонента в группе задаются:
- имя,
- номера телефона - основной и дополнительные,
- приоритет (очередность) начала обзвона (0 - не оповещать, 1 - в первую очередь, 9 - в последнюю очередь)
Каждой группе абонентов назначается звуковое сообщение, которое должно быть озвучено в процессе оповещения. Звуковое сообщение может быть записано как заранее, так и непосредственно перед запуском оповещения.
Несколько каналов могут одновременно оповещать одну группу абонентов, затем переходить к следующей.
После того как канал набрал номер абонента, включается запись речевого сигнала в линии, и весь сеанс связи регистрируется в звуковой файл на диск. Результат сеанса связи может быть как успешным, так и не успешным:
- нет ответа АТС - отсутствие гудка в линии,
- нет КПВ - отсутствие гудков вызова после набора номера,
- занято - занятость линии,
- не ответили - абонент не снял трубку,
- не дослушали - абонент положил трубку, не дождавшись завершения сеанса связи (коротких гудков),
- не подтвердили - абонент дослушал сообщение до конца, но не подтвердил тоновой последовательностью (если этот режим был заранее установлен),
- ОК - успешное завершение
Количество попыток повтора задается индивидуально для каждого результата завершения.
Если сеанс автодозвона не был успешно завершен, то после первого прохода по всему списку абонетов будет выполняться новый проход по списку не оповещенных абонентов, и так до тех пор, пока либо все абоненты не будут оповещены, либо не исчерпаются все попытки неудачного завершения сеанса оповещения.
Для любого абонента может быть задан телефон заместителя, по которому будет производиться оповещение только в случае исчерпания всех попыток дозвона основному абоненту, при этом у заместителя должен быть приоритет 0.
Все попытки автодозвона будут отражены как в суточном файле, так и в специальных отчетах.
2.2 Настройка параметров оповещения
При нажатии кнопки  - «Настройка оповещения» на панели «Оповещения» откроется окно регистрации, в котором запрашивается пароль Администратора, настраиваемый в программе «Дозор». После ввода пароля запускается программа «Администратор» с закладкой «Оповещение/Автоответ», на которой расположены четыре закладки: «Группы», «Параметры дозвона», «Общие параметры», «Настройка Заданий» (рис.6.2.1).
- «Настройка оповещения» на панели «Оповещения» откроется окно регистрации, в котором запрашивается пароль Администратора, настраиваемый в программе «Дозор». После ввода пароля запускается программа «Администратор» с закладкой «Оповещение/Автоответ», на которой расположены четыре закладки: «Группы», «Параметры дозвона», «Общие параметры», «Настройка Заданий» (рис.6.2.1).
Все изменения в параметрах автоматически сохраняются при выходе из программы по кнопке «Выход».
2.2.1 Закладка «Группы»
На данной закладке кнопки выполняют следующие функции:
«Добавить» - добавляет группу в список;
«Удалить» - удаляет группу из списка, выделенную курсором в списке, соответствующий файл базы данных остается на диске. Таким образом, можно восстановить группу оповещения после случайного удаления, создав группу с тем же номером и названием. К этой группе будет присоединен соответствующий существующий файл базы данных абонентов;
«Изменить» - изменение названия группы, выделенной курсором в списке;
«Абоненты» - формирование файла данных оповещаемых абонентов; если файл данных не существует, то он создается с именем GroupXX.db, где вместо XX - двузначный номер группы, формируемый автоматически;
Стрелка вверх, стрелка вниз - изменение порядка следования групп в списке.
Для каждой группы индивидуально настраиваются параметры дозвона. Для перехода к соответствующим настройкам нужно выделить курсором группу в списке и перейти на закладку «Параметры дозвона».
2.2.1.1 Формирование базы данных оповещаемых абонентов
Записи в базе данных сортируются по комбинации полей Приоритет + Телефон, заполнение которых обязательно для правильной работы программы оповещения.
Поля базы данных абонентов:
· Имя абонента - должность, ФИО и т.п. информация об абоненте;
· Приоритет - от 0 до 9, по умолчанию 1(обзвон в первую очередь), задает порядок обзвона абонентов. Ввод обязателен; 0 - не обзванивать абонента.
· Телефон - основной номер телефона абонента. Ввод обязателен. Если номер отсутствует, то берется первый из дополнительных номеров. В номере допускается использовать: разделяющий символ «-», символ «#», символ «*», символ паузы длительностью в 1сек «p» (англ.язык);
· Результат - результат попытки дозвона до абонента. Заполняется в процессе оповещения программой или при необходимости вручную для каждого абонента/для всей группы;
· Попытки - количество попыток дозвона до абонента. Заполняется в процессе оповещения программой;
· Доп.тел1 + Доп.тел3 - альтернативные номера телефонов абонента. Могут отсутствовать.
· Тел. Заместитетеля - телефон заместителя, который должен иметь приоритет = 0. Переход на заместителя производится только в случае неудачного дозванивания до текущего абонента. Может отсутствовать;
· Сумма - цифровое значение суммы (долга). Автоматически преобразуется программой оповещения в последовательность речевой информации. Может отсутствовать;
· Число - озвучиваемое цифровое значение. Может отсутствовать;
· Код подтверждения - комбинация цифр, набираемая абонентом на телефонном аппарате в режиме тонального набора для подтверждения того, что сообщение прослушано оповещаемым абонентом, а не случайным лицом. Может отсутствовать;
2.2.2 Закладка «Параметры дозвона»
На данной закладке устанавливаются параметры, определяющие ход процесса соединения с абонентом:
· Длит. ожид. КПВ - задает время, в течение которого программа будет ожидать появления контроля посылки вызова после набора номера. Необходимо при значительных задержках во время проключения соединения между АТС (межгород, сотовые и т. п.);
· Длит. ожид. ответа абонента - время с момента получения системой КПВ до поднятия трубки абонентом (пропадания КПВ);
· Повторов сообщения - количество повторов вывода речевого сообщения;
· Длительность паузы после сообщения - определяет время после заданного количества повторов речевого сообщения, в течение которого будет удерживаться соединение системой и записываться аудиоинформация с канала, например, для голосового подтверждения абонентом факта принятия сообщения;
· Приветствие - короткое сообщение, генерируемое в канал во время паузы между посылками КПВ. Применяется для того, чтобы абонент, подняв трубку, услышал не тишину во время распознавания программой прекращения КПВ, а голосовое или звуковое обращение;
· Количество повторов при неудачном завершении - группа счетчиков, задающая количество повторов попыток дозвона при неустановлении связи с абонентом. Попытка считается удачной, если абонент дослушал сообщение до конца и дождался сигнала «Занято» в линии при пустом поле «Код подтверждения» или набрал в тональном режиме набора комбинацию кода подтверждения. Счет попыток дозвона начинается сначала, если очередная попытка признана неудачной по другому результату завершения. Флажки, расположенные рядом с каждым из счетчиков, указывают на неограниченное число попыток.
Результаты неудачного завершения дозвона:
· Линия занята - программа распознала сигнал «Занято» в линии;
· Не ответили - в течение всего интервала ожидания ответа абонента в линии присутствовал КПВ;
· Не дослушали - абонент положил трубку, не дождавшись сигнала «Занято»;
· Не подтвердили - абонент не ввел установленный код подтверждения;
· Нет КПВ - в течение установленного интервала ожидания не получено ни одной посылки КПВ.
2.2.3 Закладка «Общие параметры»
На данной закладке устанавливаются следующие параметры:
· Каталог звуковых файлов - место размещения звуковых файлов сообщений для оповещаемых абонентов и служебных звуковых файлов, необходимых для работы программы; можно создать копии этого каталога для ведения независимых баз оповещения/автоответа, при этом для переключения с одной базы на другую достаточно выбрать в этом поле нужный каталог;
· Интервал дозвона - задаются два интервала времени для оповещения. Если время оповещения необходимо задать с переходом через полночь, то первый интервал задает время до полуночи, а второй - после.
· Число попыток канала, если Нет ответа АТС - при поднятии системой трубки не получено приглашение от АТС (возможна неисправность канала или разрыв линии). По истечении заданного числа попыток соответствующий канал исключается из оповещения.
Следующая группа параметров объединена общим заголовком Автоответчик, поскольку все параметры используются для заданий типа «автоответ», устанавливающих каналы в режим Автоответ.
· Длительность записи до автоотключения (30 сек) - интервал времени с момента автоподнятия трубки до отключения, в течение которого автоответчик выводит звуковое сообщение и производит запись сигнала в линии; по умолчанию - 30 сек.
· Число звонков до автоматического поднятия трубки (2) - задается число входящих звонков, после которого канал, работающий в режиме Автоответ, снимет трубку. По умолчанию - 2 звонка.
· Длительность непрерывного звонка до поднятия трубки (3 сек) - интервал времени с момента начала непрерывного звонка до момента автоподнятия трубки каналом; применяется на особых линиях, использующих непрерывный звонок; по умолчанию - 3 сек.
· Минимальная длительность звонка (700 мсек) - минимальное значение длительности входящего звонка, при превышении которого, программа воспринимает входной сигнал как звонок. По умолчанию - 700 мсек.
2.2.4 Закладка «Настройка Заданий» (Закладка «Список заданий»)
Для выполнения оповещения или автоответа подготавливаются Задания. Задание включает в себя, во-первых, список оповещаемых групп абонентов и соответствующих речевых сообщений, и, во-вторых, список используемых каналов. Каждое задание имеет свое смысловое наименование. Например, для оповещения должников по оплате услуг задание можно назвать «Оповещение должников».
Для создания нового Задания необходимо нажать кнопку <+> и в появившейся строке таблицы ввести наименование Задания. Изменения подтвердить нажатием кнопки  . Все Задания в списке выводятся в отсортированном порядке. Для удаления Задания нужно выбрать его мышкой и нажать кнопку <- >. Для изменения наименования задания выбрать его мышкой и нажать клавишу <F2>.
. Все Задания в списке выводятся в отсортированном порядке. Для удаления Задания нужно выбрать его мышкой и нажать кнопку <- >. Для изменения наименования задания выбрать его мышкой и нажать клавишу <F2>.
Для настройки параметров Задания необходимо его выбрать указателем мыши и сделать двойной щелчок левой кнопкой мышки. После этого отобразятся дополнительные закладки.
2.2.5 Закладка «Группы в задании»
Задание должно содержать одну или более групп абонентов. В каком порядке группы заносятся в таблицу, в таком же порядке они будут оповещаться, если только явно не указать каналу с какой группы начать. Группа добавляется кнопкой <+> в текущую строку таблицы, отмеченную указателем-треугольником. Если требуется изменить положение группы в списке, то сначала ее нужно удалить кнопкой <->, а затем вставить в нужное место. Добавление в конец таблицы осуществляется клавишей со стрелкой «вниз» при переходе ниже последней записи в таблице.
Для включения в Задание группы абонентов нажать кнопку <+>. В таблице будет создана новая запись.
Для выбора группы из списка:
· щелкнуть мышкой в поле Группа
· нажать клавишу <F2>
· щелкнуть мышкой кнопку 
После этого откроется окно «Список групп оповещения» в котором требуется выбрать мышкой группу и нажать кнопку <OK>.
Далее выбрать сообщение из списка, для чего:
· щелкнуть мышкой в поле Сообщение
· нажать клавишу <F2>
· щелкнуть мышкой кнопку 
После этого откроется окно «Список звуковых сообщений» в котором требуется выбрать мышкой сообщение и нажать кнопку <OK>.
Кнопки  используются для сохранения/отмены изменений в записи.
используются для сохранения/отмены изменений в записи.
2.2.6 Закладка «Каналы в задании»
Задание должно содержать один или более каналов для работы либо в режиме оповещения, либо - автоответа. Для добавления/удаления каналов служат кнопки  . Для сохранения/отмены изменений в записи - кнопки
. Для сохранения/отмены изменений в записи - кнопки  . Записи сортируются по номеру канала.
. Записи сортируются по номеру канала.
Для изменения номера канала - выделить мышкой поле Канал, нажать клавишу <F2> и щелкнуть мышкой кнопку  . В выпадающем списке выбрать значение.
. В выпадающем списке выбрать значение.
Режим работы канала может принимать три значения: «Отключен», «Автоответ», «Автодозвон». Для изменения значения режима - выделить мышкой поле Режим, нажать клавишу <F2> и щелкнуть мышкой кнопку  . В выпадающем списке выбрать значение.
. В выпадающем списке выбрать значение.
Набор номера может принимать два значения: «Пульс» и «Тон». Для изменения вида набора - выделить мышкой поле Набор, нажать клавишу <F2> и щелкнуть мышкой кнопку  . В выпадающем списке выбрать значение.
. В выпадающем списке выбрать значение.
Начальная группа - это группа с которой начнет работать данный канал, и только по окончании обзвона этой группы он перейдет к следующей в списке групп, указанном на вкладке «Группы в задании». За последней группой в списке следует первая. Для равномерного распределения всех или некоторых каналов по группам следует установить значение «Автовыбор». Для изменения начальной группы - выделить мышкой поле Начальная группа, нажать клавишу <F2> и щелкнуть мышкой кнопку  . В выпадающем списке выбрать значение.
. В выпадающем списке выбрать значение.
Несмотря на то, что в одном Задании для разных каналов можно установить режимы «Автодозвон» и «Автоответ» для запуска каналов в этих режимах нужно по отдельности запускать Задание в режимах оповещение и автоответ.
2.2.7 Закладка «Дополнительно»
Если производится настройка Задания для работы каналов в режиме оповещения, то необходимо перейти на закладку «Для задания “оповещение”».
Для обеспечения возможности дистанционного запуска Задания оповещения, для этого Задания требуется определить тоновый код запуска. Значение тонового кода является уникальным и однозначно определяет данное Задание среди прочих. Установите флажок «Тоновый код» и введите в текстовом поле числовое значение тонового кода.
Для реализации этой возможности необходимо иметь как минимум два канала. Первый канал должен входить в Задание автоответа и принимать входящие звонки. Этот же канал должен принять и распознать тоновую последовательность вида <*01>+<Тоновый код>+<#>, например: *01123#, состоящую из 7 символов. Далее в списке Заданий осуществляется поиск Задания оповещения, имеющего уникальный код равный принятому в тоновой последовательности значению. Осуществляется запуск найденного Задания оповещения, в которое должен входить один или несколько других каналов.
Если производится настройка Задания для работы каналов в режиме автоответа, то необходимо перейти на закладку «Для задания “автоответ”».
Определены следующие параметры:
· Сообщение для всех - сообщение, которое воспроизводится в линию для любого, кто позвонит на этот канал. Флажком можно включить эту возможность. Для выбора речевого сообщения из списка сообщений нажать кнопку  .
.
· Идентификация абонента для поиска сообщения в базе данных - выбор между определением либо не определением абонента, который позвонил. Если выбран вариант с использованием идентификации абонента, то возможны варианты:
· Флажок АОН - поиск абонента по номеру телефона, равному значению определенного АОНа
· Флажок «Тоновый набор» - поиск абонента по номеру телефона, равному значению, принятому в тоновой последовательности.
Если программа находит по номеру телефона запись в базе данных (в списке групп данного Задания автоответа), то в линию выводится звуковое сообщение, соответствующее группе найденного абонента.
Если установлен флажок АОН, и, при этом, номер не определился, выдается сообщение "Перезвоните ещё раз, Ваш номер не определился". Если номер не найден в базе данных, то выдается сообщение "Вашего номера нет в базе данных".
Если установлен флажок «Тоновый набор», и канал принял и распознал тоновую последовательность вида «*02Телефон#», например: <*02324746#>, то осуществляется поиск в базе данных (в списке групп данного Задания автоответа) по значению Телефон. Если абонент найден, выводится звуковое сообщение. В течение всего интервала «Длительность записи до автоотключения» канал может принимать тоновые последовательности и выполнять соответствующие действия.
2.3 Подготовка звукового сообщения
В программе «Регистратор» нажатием кнопки  открываем окно «Список звуковых сообщений» (рис. 6.3).
открываем окно «Список звуковых сообщений» (рис. 6.3).

Рисунок 6.3 Окно «Список звуковых сообщений»
Это окно служит для создания нового сообщения.
Для этого необходимо:
- нажать кнопку «+» и в появившейся новой записи с текстом «Новое сообщение в чч:мм:сс» ввести текст звукового сообщения;
- изменения сохранить нажатием кнопки с «птичкой»;
- нажать кнопку «Запись» для записи речевого сообщения;
- нажать кнопку «Воспроизведение» для прослушивания речевого сообщения; для остановки воспроизведения отжать кнопку.
Для построения сообщения, состоящего из нескольких фрагментов, нажать кнопку «Структура сообщения».
Для закрытия окна нажать кнопку «Закрыть».
2.3.1 Запись речевого сообщения
При нажатии кнопки «Запись» открывается окно для записи речевого сообщения

.
Рисунок 6.3.1 Окно «Запись сообщения»
Необходимо выбрать номер телефонного канала, по которому будет производиться запись сообщения.
Далее следовать указаниям, отображаемым в поле Состояние.
1. Состояние: «При положенной трубке нажмите кнопку <Старт>»
Нажать кнопку «Старт».
2. Состояние: «Снимите трубку телефона».
Снять трубку на телефоне. После обнаружения в линии гудка программа переходит в следующее состояние.
3. Состояние: «Наберите на телефоне цифру 1».
Набрать на телефоне цифру 1. После набора на телефоне цифры 1 в трубке устанавливается тишина и программа переходит в следующее состояние.
4. Состояние: «Говорите + и по окончании нажмите <Стоп>».
Необходимо произнести сообщение и сразу же нажать кнопку <Стоп>.
Программа возвращается в исходное состояние. При необходимости можно повторить запись сообщения.
2.3.2 Построение составных сообщений
Сообщение может иметь сложную структуру, т.е. состоять из нескольких речевых фрагментов или заранее определенных действий. Для построения такого сообщения нажать кнопку «Структура сообщения».
При этом откроется окно «Структура сообщения».
В этом окне можно задать последовательность из десяти речевых фрагментов или действий, которые добавляются из архива.
Каждый фрагмент можно записать или воспроизвести нажатием соответствующих кнопок в текущей строке. Также можно воспроизвести все сообщение целиком нажатием кнопки воспроизведения в нижней части формы.
Предопределенные действия отображаются в угловых скобках:
- <Проговорить Контрольное время>
- <Проговорить Номер телефона>
- <Проговорить Оперативное сообщение 1>
- <Проговорить Оперативное сообщение 2>
- <Проговорить Оперативное сообщение 3>
- <Проговорить Текущее время>
- <Проговорить значение в поле Сумма>
- <Проговорить значение в поле Число>
При этом среди перечисленных предопределенных действий могут быть записаны только оперативные сообщения 1, 2 и 3.
Для добавления фрагмента из архива нажимаем кнопку со значком «+». При этом открывается окно «Архив сообщений».
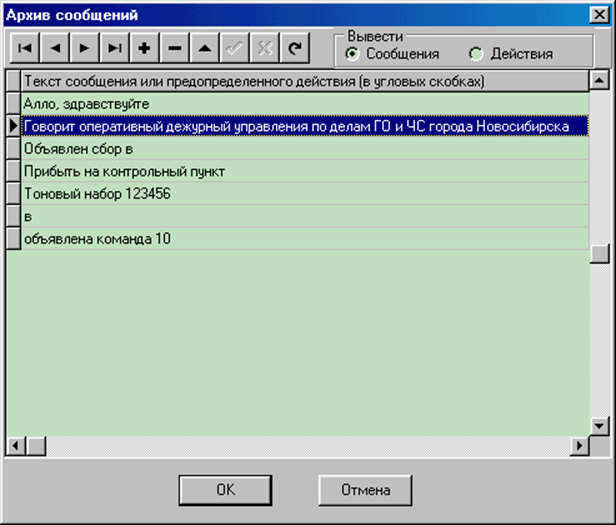
Рисунок 6.3.3 Окно «Архив сообщений»
В «Архив сообщений» можно добавлять новые текстовые сообщения кнопкой «+». Затем можно переименовать и включить этот фрагмент в составное сообщение (нажав кнопку <OK>), после чего записать соответствующее речевое сообщение.
Если не требуется включать фрагмент в структуру сообщения, то закрыть это окно нажатием кнопки <Отмена>.
В «Архиве сообщений» помимо фрагментов сообщений хранятся предопределенные действия, которые могут быть отображены при установке переключателя «Вывести» в верхней части окна в значение «Действия». Как и фрагмент сообщения можно мышкой выбрать действие и, нажав кнопку <OK>, включить его в структуру сообщения.
Если структура сообщения будет состоять из одного элемента <Проговорить Оперативное сообщение 1>, то всякий раз, когда будет запускаться оповещение, будет открываться окно записи сообщения, в котором можно либо согласиться с записанным ранее оперативным сообщением или записать его еще раз.
2.4 Проверка работоспособности каналов оповещения/автоответа
Для проверки работоспособности программы и оборудования необходимо поочередно снять трубки на телефонах и убедиться в изменении состояния телефонных каналов: в окошечке зеленого цвета отсчитываются секунды записи до тех пор, пока поднята трубка.
Для проверки работоспособности каналов с функцией автодозвона предусмотрен специальный режим, который запускается при нажатии на кнопку  .
.
В открывшемся окне нажать кнопку <Старт> и дождаться завершения проверки, когда кнопка <Закрыть> снова будет доступна. Для каждого из используемых каналов будет выведен результат проверки. Успешному результату соответствует надпись зеленого цвета - ОК. Закрыть окно проверки каналов автодозвона нажатием кнопки <Закрыть>.
2.5 Запуск оповещения
Кнопка <Начать> - запускает оповещение, для обзвона всех абонентов, независимо от результатов предыдущего оповещения
Кнопка <Остановить> - останавливает оповещение, которое впоследствии может быть продолжено кнопкой <Продолжить>
Кнопка < Продолжить > - продолжает остановленное оповещение, для обзвона неоповещенных абонентов
По завершении оповещения программа автоматически открывает информационное окно со статистикой результатов оповещения.
2.5.1 Применение кнопки < Начать >.
Эта кнопка используется, когда требуется начать выполнение оповещения.
1. При нажатии на эту кнопку откроется окно выбора предварительно подготовленного Задания.
Для продолжения необходимо выбрать мышкой Задание и нажать кнопку <ОК>. Для отмены оповещения нажать кнопку <Отмена>.
2. Если в Задание включены более одной группы абонентов, то откроется окно для выбора оповещаемых групп.
Если некоторые группы следует исключить из списка оповещения, то необходимо просто щелчком мыши снять флажок рядом с наименованием таких групп. Для продолжения нажать кнопку <ОК>. Для отмены оповещения нажать кнопку <Отмена>.
3. Если задано фиксированное речевое сообщение (неизменяемое в момент запуска оповещения), то оно будет воспроизведено в линию без участия оператора. Если сообщение не было записано ранее, или одним из фрагментов сообщения является предопределенное действие <Проговорить Оперативное сообщение 1>, то откроется окно записи сообщения и, только после закрытия которого, начнется оповещение. Другие предопределенные действия, входящие в структуру составного сообщения, могут затребовать дополнительные данные, например, контрольное время, которое будет озвучено автоматически.
2.5.2 Применение кнопки < Остановить >.
Эта кнопка используется, когда требуется прервать выполнение оповещения.
При нажатии на эту кнопку будет инициирована остановка работающих каналов, которая может длиться несколько секунд. Если канал находится в состоянии набора номера в импульсном режиме, то набор будет доведен до конца, после чего канал отключится.
Если телефонная линия, по которой должно осуществляться оповещение, используется для других целей (например, прием/передача факса, телефонный разговор) и канал исчерпал заданное число попыток выхода в занятую линию (выводится результат "НЕТ ОТВЕТА АТС"), то он автоматически отключится и досрочно прекратит оповещение абонентов. Для возобновления работы таких каналов требуется сначала остановить оповещение нажатием кнопки <Остановить>, а затем продолжить оповещение нажатием кнопки <Продолжить>.
После остановки оповещения программа автоматически открывает информационное окно со статистикой результатов оповещения. Автоматически отключившиеся в процессе оповещения каналы будут перечислены.
2.5.3 Применение кнопки <Продолжить>.
Эта кнопка используется, когда требуется продолжить выполнение оповещения.
1. При нажатии на эту кнопку откроется окно выбора способа продолжения оповещения.
Первый способ - “Продолжить обзвон с учетом предыдущих попыток” используется когда требуется продолжить оповещение из того состояния, в котором оно было остановлено, т.е. число оставшихся попыток дозвона берется с учетом числа предыдущих неудачных попыток.
Второй способ - “Повторить обзвон неоповещенных абонентов” используется когда требуется повторить оповещение всех неоповещенных абонентов, сбрасывая в ноль число предыдущих неудачных попыток.
Для продолжения необходимо выбрать мышкой способ продолжения и нажать кнопку <ОК>. Для отмены оповещения нажать кнопку <Отмена>.
2. Далее откроется окно выбора предварительно подготовленного Задания. Для продолжения необходимо выбрать мышкой Задание и нажать кнопку <ОК>. Для отмены оповещения нажать кнопку <Отмена>.
3. Если в Задание включены более одной группы абонентов, то откроется окно для выбора оповещаемых групп. Если некоторые группы следует исключить из списка оповещения, то необходимо просто щелчком мыши снять флажок рядом с наименованием таких групп. Для продолжения нажать кнопку <ОК>. Для отмены оповещения нажать кнопку <Отмена>.
2.6 Получение отчета по результатам оповещения
Для просмотра и распечатки результатов оповещения предназначена кнопка <Отчет>. При нажатии на нее откроется окно «Журнал выполненных Заданий».
Синий указатель автоматически установится на самое последнее по времени выполненное Задание. В каждой строке таблицы содержится информация:
- Номер - порядковый номер Задания в списке
- Начало оповещения - время начала оповещения, когда была нажата кнопка <Начать>
- Наименование Задания - текстовое описание Задания
- Окончание оповещения - время завершения оповещения, когда была нажата кнопка <Остановить> вручную или автоматически.
Если Задание для оповещения останавливалось, а затем продолжалось, то в журнале этому будет соответствовать одна запись.
Для любого из выполненных Заданий можно нажатием соответствующей кнопки просмотреть информацию:
- Статистика - кнопка <Статистика>
- Отчет по всем абонентам - кнопка <Отчет (все)>
- Отчет по оповещенным абонентам - кнопка
<Отчет (оповещенные )>
- Отчет по неоповещенным абонентам - кнопка
<Отчет (неоповещенные) >
Для построения отчета требуется, во-первых, выбрать мышкой запись в журнале, и, во-вторых, нажать соответствующую кнопку.
Для просмотра отчета используются элементы управления:
- полоса прокрутки с правой стороны для просмотра всей страницы
- кнопки с красными стрелками в верхней части экрана для перехода на другие страницы отчета
Для печати отчета используются кнопки со значком принтера.
Для сохранения отчета в файл используется кнопка со значком дискеты. В открывшемся окне для сохранения отчета можно выбрать один из предлагаемых форматов:
- Quick Report File (*.QRP) - специальный формат, который позволяет воспроизвести исходный вид отчета в программе Дозор, при переходе в режим отчетов.
- Text File (*.TXT) - текстовый файл
- Comma Separated (*.CSV) - текстовый файл с разделителем полей - запятой (для просмотра в MS Excel)
Для закрытия отчета используется кнопка <Close>.
Для закрытия журнала выполненных Заданий нажать кнопку <Закрыть>.
2.7 Запуск Автоответа
2.7.1 Подготовка Задания для автоответа.
В программе «Регистратор» нажать кнопку «Настройка оповещения» на панели «Оповещения» для открытия программы «Администратор».
Задание автоответа можно настроить разными способами:
1. Если Задание автоответа будет выполняться одновременно с Заданием оповещения, т.е. использоваться для идентификации позвонившего абонента по АОНу или тоновому коду, поиска его во всех группах Задания оповещения и занесения результата оповещения, то нет необходимости в создании нового Задания. Существующее Задание оповещения будет одновременно использоваться и для оповещения, и для автоответа. В списке каналов этого Задания (на закладке «Каналы в Задании») предназначенные для автоответа каналы перевести в режим «Автоответ».
2. Если Задание автоответа будет выполняться независимо от Задания оповещения, т.е. использовать свой список групп и/или каналов, то необходимо создать новое Задание на закладке «Задания», например, назвав его: «Автоответчик».
Выбор группы абонентов:
· Если заранее известны группы абонентов, для которых будет использоваться автоответ, то необходимо включить список этих групп на закладке «Группы в Задании»
· Если автоответ будет использоваться для всех позвонивших, то необходимо создать пустую группу (на закладке «Группы») и включить эту группу на закладке «Группы в Задании» совместно со звуковым сообщением. Для создания пустой группы на закладке «Группы»:
- Нажать кнопку <Добавить>
- Ввести наименование группы, например: «Все позвонившие»
- Нажать кнопку <ОК>
- Нажать кнопку <Абоненты>
- Нажать кнопку <Выход> (будет создан файл группы)
Выбор сообщения:
· Если предполагается определять номер телефона позвонившего абонента(с помощью АОНа или тонового набора) и по этому номеру находить абонента в группах Задания, то имеет смысл для каждой группы установить соответствующее сообщение на закладке «Группы в Задании». В качестве общей шапки для всех позвонивших абонентов можно использовать сообщение, установленное на закладке «Дополнительно: для задания “автоответ”».
· Если необходимо выдавать в линию одно и то же сообщение для всех позвонивших, то, как описано выше, включить в Задание пустую группу и включить пустое сообщение, назвав его, к примеру: «Тишина». Пустое сообщение записать как можно короче. А для вывода сообщения использовать сообщение, установленное на закладке «Дополнительно: для задания “автоответ”».
Выбор каналов:
На закладке «Каналы в Задании» создать список каналов, установив их в режим Автоответ.
2.7.2 Запуск Задания для автоответа.
В программе «Регистратор»:
1. Для запуска Задания в режиме автоответ необходимо нажать кнопку 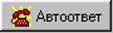 .
.
2. Далее откроется окно выбора предварительно подготовленного Задания (рис.6.3.5). Для продолжения необходимо выбрать мышкой Задание и нажать кнопку <ОК>.
3. Если в Задание включены более одной группы абонентов, то откроется окно для выбора групп (рис.6.3.6). Если некоторые группы следует исключить из списка, то необходимо просто щелчком мыши снять флажок рядом с наименованием таких групп. Для продолжения нажать кнопку <ОК>.
Для отключения режима «Автоответ» отжать соответствующую кнопку.
2.8 Описание команд тонового набора в режиме Автоответ
2.8.1 Используемые символы телефонной клавиатуры
<*> - начало ввода тоновой последовательности
<0..9> - диапазон вводимых символов
<#> - завершение ввода тоновой последовательности
2.8.2 Используемые команды
Команда: <00>
Назначение - конец связи.
Описание - завершение сеанса автоответа. Пример: <*><00><#>.
Команда: <01><Number>
Назначение - запуск Задания.
Описание - для любого Задания в программе Администратор можно установить тоновый код автозапуска. Параметр <Number> должен содержать тоновый код, соответствующий запускаемому Заданию. Пример: <*><01><123><#>, где <123> - тоновый код автозапуска.
Команда: <02><Number>
Назначение - автоответ
Описание - Автоответ дозвонившемуся абоненту, однозначно определяемому по введенному номеру телефона <Number>. Поиск абонента осуществляется в списке групп, включенных в текущее Задание автоответа. Результат оповещения абонента заносится в базу данных. Пример: <*><02><324746><#>, где <324746> - введенный номер телефона абонента.
Команда: <03>[<Password>]<Number>
Назначение - Сквозное прослушивание
Описание - Сквозное прослушивание указанного канала.
<Password> - необязательный параметр, равный паролю администратора, заданному в конфигурации программы Регистратор.
<Number> - двухсимвольный номер канала в диапазоне <01..16>.
Пример: <*><03><111><09><#>, где используется пароль <111> и для сквозного прослушивания выбран девятый канал.
2.8.3 Ввод команд
Перед вводом команд, необходимо перевести телефонный аппарат в тоновый режим нажатием символа <*>.
Ввод каждой команды начинается с символа <*>, который означает начало набора команды и одновременно осуществляет сброс всех до этого набранных символов. Каждая команда завершается символом <#>.
При необходимости очередную команду можно набирать, не дожидаясь завершения предыдущей.
Изготовитель: ООО НТЦ Дозор, г. Новосибирск